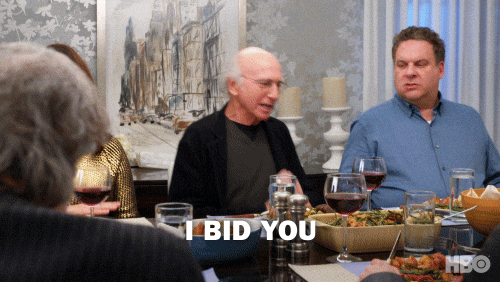MS Word Styles and List Styles
Hello, welcome to the MS Word Styles and List Styles tuorial. These two features are one of our main tools while creating and maintaining documentation; however, they aren't very intuitive and exactly easy to use. Rejoyce, for your prayers have been answered! I'm about to teach you some key knowledge regarding these features. Hopefully, this will be enough to help you feel more familiar with the software and more confortable with your work. Let us begin.
Styles Gallery
The styles gallery contains a combination of predetermined and designed styles that can be assigned to different sections of text in a document. These styles can modify the size, font, spacing, numbering, etc. and by modifying the style itself, many paragraphs can be edited at the same time, simplifying the process and giving uniformity and order to the document. Styles are also very important when using Tables of Content, since the headings that are used to build the tables of our documents are assigned through this option. This feature can be found in the home tab; however, this is a simplified version of it. I recommend clicking in the highlighted option, as shown in the picture below, to see the full version of the gallery.

Once the Style Gallery has popped out, a few more options will show on screen. Let's take a look at some of the most relevant options for our job:
New Style
This option allows to create new styles to be included in the document's Styles Gallery. To open this dialogue, click on the option that can be found at the bottom of the gallery as shown in the picture below.

The following dialog box will pop up showing the following options:

The options found in this box go as follows:
-
Name: Identifier to be assigned to the new style. It is strongly recommended to give it a unique and easily identifiable name related to the purpose of the style.
-
Style Type: Any newly created style must be set as a Paraghraph type style. To learn more about this characteristic, refer to the following link, more specifically, John McGhie's response.
-
Style Based On: If a style is selected in this field, the newly created style will use the selected style's characteristics as the base for the new style. It also means that if the base style is modified afterwards, these modifications may carry over to the new style.
-
Style for Following Paragraph: This field configures the style that is going to be used in the next paragraph. This could be specially helpful when creating a style that is going to be used as a title or heading, that way, the next paragraph can be set to Normal to save time.
-
Formatting: This section contains the main configurable aspects of the style, like font, size, color, alignment, etc. However, it is worth remembering these aren't the only configurable aspects of the style.
-
Preview: This window displays a preview of the style. Useful to modify some aspects of it while having an idea of how it will look.
-
Format: This is where the rest of the configurable aspects of the style can be found. Any in-depth configuration, such as indentation, borders, spacing, types of numbering and bullets, shortcut keys (extremely useful and strongly recommended), among others, can be found here. This is one of the most useful aspects of the style creator, I recommend to practice and experiment with this menu. It offers many configuration possibilities, as shown in the image below.

Modifying a Style
This menu is also accessible when editing an existing style. To modify a style, locate the style that you want to modify in the Styles Gallery, then, right-click on the style and select Modify.

Now, the Modify Style window should show on screen. This window has the same options as the Style creation window we saw in the previous section.
When a style is modified, all instances of said style in the document should receive these modifications; however, it is strongly recommended to check each instance of the modified style individually. If the document is too large and checking every instance individually is too time-consuming, it is possible to manually apply the changes to all the instances of the style using the following procedure:
- Open the Style Gallery panel and look for the style that you just modified. If we right click on it when we look for the number of instances, we will find that MS Word doesn't have that information right now, so, we need to help Word acquire said information.

- Look for the Style Inspector icon at the bottom of the panel and click on it. If we right-click on the Style after the procedure is complete, we'll see that Word now has the number of instances of the style. Click on Select All X Instance(s) and then click on the style to apply it to the selected paragraphs.

Update Style to Match Section
If a style got corrupted, disconfigured or if you have modified a paragraph manually, it is possible to overwrite its with the parameters of a paragraph of our choice.
-
First, locate and select the paragraph that we want to use to replace the style's settings with
-
Look for the style that you want to update in the Styles Gallery, right-click on it and select the option Update [Style] to Match Selection. This will update the settings of the selected style to match the ones of the selected paragraph

- To make sure all the instances of the modified style have been updated, carry out the steps described in the previous section.
List Styles
The List Styles feature allows to organize and format different styles in the document. It offers a whole slew of possibilities; however, we are interested in one in particular, which is what we'll be going over this time around.
Follow these instructions to create or edit a List Style.
- Access the List Styles menu, select the Home tab and look for the Multilevel List icon. There, either right-click on the List Style you wish to edit and select the Modify option, or click on Define New List Style.


- Now, a new window will pop up. This window looks very similar to the style creation window we saw above and some features may seem alike. The feature we're interested in is Numbering, which can be found in the Format submenu.

- A new window will show on screen; however, the infromation shown on it is a bit limited. Now, click on More, this will reveal a new panel in the window.


Now, let's take a look at the options this window offers:
-
Levels: This numbers represent the 9 possible levels of the list. Each level may have its own format settings and style associated. For the purposes of this guide, we will make use of the first and second levels only.
-
Preview: This window gives us a preview of our format settings.
-
Link level to style: This drop-down menu allows us to link a style to the list level we are editing. Whatever format setting we assign to that level, will be reflected on all instances of that style in the document.
- Level 1: Assign the largest heading to this level. Normally, this would be Heading Mega, but it depends on the document.
- Level 2: Assign the second heading to this level. Normally, this would be Heading 1, but it depends on the document.
-
Enter formatting for number/Include level number from: This setting allows us to change the format of that level's numbering. Some specific settings must be assigned here.
- Level 1: First, look at field 7, Number Style for this list and select 1, 2, 3... in the drop-down menu. A character should now appear in the Enter formatting for number field. Make sure to add a period right after the number on this field (1); however, due to other format settings, the content of this field will not be visible later on, but it must contain two characters, the number and the period. Include level number from will be disabled in level 1.
- Level 2: First, you'll notice that Include level number from is now enabled. Click on the drop-down menu and select Level 1. A character should now appear in the Enter formatting for number field, add a period right after this number. Now, look at field 7, Number Style for this list and select 1, 2, 3... in the drop-down menu. We should have three characters in the Enter formatting for number field, one number, one period and another number (1.1); however, due to other format settings, the content of this field will not be visible later on.
-
Font: This option allows us to configure the font, size, color, etc. of the numbering for this level.
- Level 1: Font: Calibri, Font Style: Regular, Font Size: 72, Font Color: White/None. Disable everything else.
- Level 2: Font: Calibri, Font Style: Regular, Font Size: 48, Font Color: White/None. Disable everything else.
-
Start at/Restart list after: These options are used to configure what number the list starts at and when it is restarted.
- Level 1: Configure the Start at field and set the value to 1. Restart list after is disabled for this level.
- Level 2: Configure the Start at field and set the value to 1. Select Level 1 in the Restart list after drop-down menu to restart the numbering after the next instance of the level 1 heading.
-
Number style for this level: Addressed in point 4. Must be set to 1, 2, 3... in both levels by this point.
-
Position: The options in this subsection allow to configure the position of the assigned headings in the document. Configure them as seen in the screenshots below:


- Hit OK in both windows. The List Style should be created by now. Now, browse the document and locate the first instance of the largest heading, that is, the beginning of the list, and assign the List Style by clicking the List Style icon in the Multilevel Lists section.

This should assign the List Style to the document: however, if MS Word doesn't assign the List Style correctly, format any heading that needs the new format using the previous method. Remember that this list style can be treated as a numbered list, meaning that, it is possible to restart or continue numbering at will when required.
That's it for today, feel free to ask any questions to your colleagues to learn more about the feature, but this guide should have provided the basics of it that we need to carry out our everyday duties. Have a great day and see you next time!